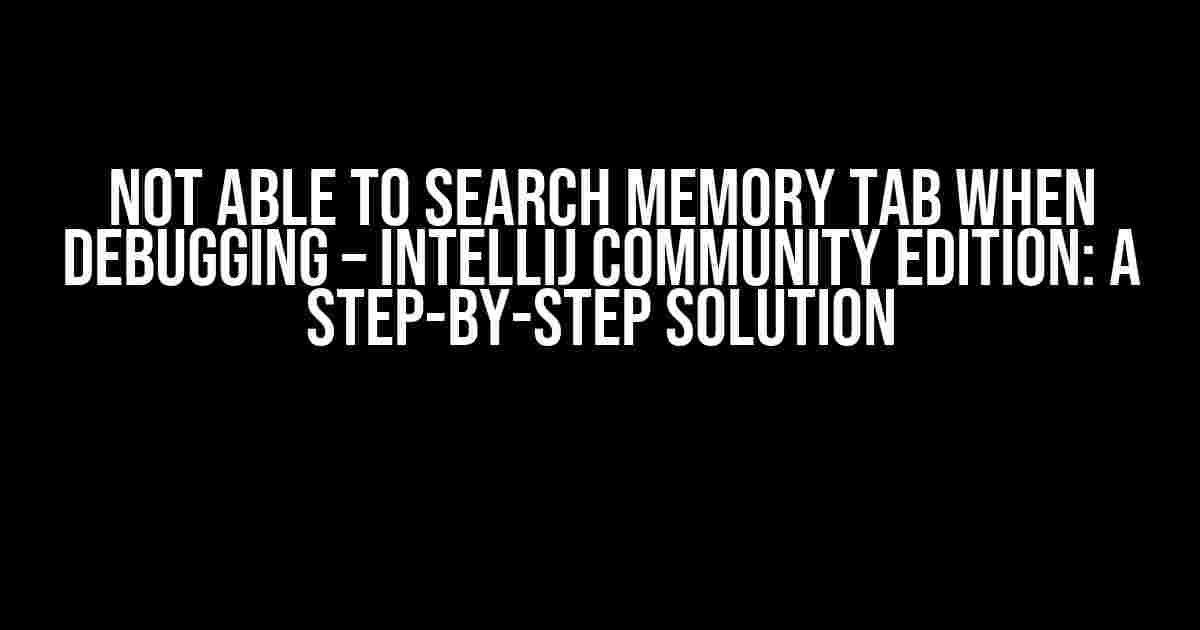The Frustration of Debugging without Memory Search
Have you ever found yourself stuck in the debugging process, unable to locate a specific variable or object in the Memory tab of IntelliJ Community Edition? You’re not alone! Many developers have struggled with this issue, and it’s about time we tackled it head-on.
Understanding the Problem
The Memory tab is an essential tool for debugging, allowing you to inspect the memory allocated by your application. However, when you’re unable to search for specific variables or objects, it can significantly slow down your debugging process.
Symptoms of the Issue
-
The Memory tab is empty or doesn’t display any data.
You can’t search for specific variables or objects in the Memory tab.
The “Search” button is grayed out or unresponsive.
Causes of the Issue
Before we dive into the solution, it’s essential to understand the possible causes of this issue. Some common reasons include:
-
Incorrect configuration of the debugger.
Insufficient memory allocated for the debugger.
Incompatible or outdated plugins.
Corrupted project settings or cache.
Solution: Step-by-Step Instructions
Now that we’ve identified the possible causes, let’s walk through the steps to resolve this issue.
Step 1: Check Debugger Configuration
Ensure that your debugger is correctly configured. Follow these steps:
- Go to
Settings(orPreferenceson Mac) by pressingCtrl + Shift + Alt + S(Windows/Linux) orCmd + ,(Mac). - Navigate to
Build, Execution, Deployment>Debugger. - Verify that the
Use alternative JVM for debuggeroption is enabled. - Make sure the
JVM for debuggerpath is correctly set.
Step 2: Increase Debugger Memory Allocation
Allocate sufficient memory for the debugger. Follow these steps:
- Go to
Settings(orPreferenceson Mac) by pressingCtrl + Shift + Alt + S(Windows/Linux) orCmd + ,(Mac). - Navigate to
Build, Execution, Deployment>Debugger. - Increase the
Maximum heap sizevalue to at least 2048MB (or more depending on your system’s capabilities).
Step 3: Disable Incompatible Plugins
Identify and disable any incompatible or outdated plugins. Follow these steps:
- Go to
Settings(orPreferenceson Mac) by pressingCtrl + Shift + Alt + S(Windows/Linux) orCmd + ,(Mac). - Navigate to
Plugins. - Review the list of installed plugins and disable any that might be causing issues.
Step 4: Invalidate Caches and Restart
Invalidate caches and restart IntelliJ to ensure that the changes take effect. Follow these steps:
- Go to
File>Invalidate Caches / Restart. - Click
Invalidate and Restart.
Additional Troubleshooting Steps
If the above steps don’t resolve the issue, try the following:
Check for Corrupted Project Settings or Cache
Try deleting the project’s `.idea` directory and re-importing the project.
Verify Java Version Compatibility
Ensure that your Java version is compatible with IntelliJ Community Edition.
Reinstall IntelliJ Community Edition
As a last resort, try reinstalling IntelliJ Community Edition to start with a clean slate.
Conclusion
With these steps, you should be able to resolve the issue of not being able to search the Memory tab when debugging in IntelliJ Community Edition. Remember to regularly update your plugins, invalidate caches, and restart IntelliJ to ensure optimal performance.
| Troubleshooting Checklist |
|---|
| Check debugger configuration |
| Increase debugger memory allocation |
| Disable incompatible plugins |
| Invalidate caches and restart |
| Check for corrupted project settings or cache |
| Verify Java version compatibility |
| Reinstall IntelliJ Community Edition |
Final Thoughts
Debugging can be a tedious process, but with the right tools and configurations, you can streamline your workflow. By following these steps, you’ll be able to search the Memory tab with ease and focus on resolving the actual issues in your code.
If you’re still experiencing issues, don’t hesitate to reach out to the IntelliJ Community Edition support team or explore online forums for additional guidance.
Frequently Asked Question
Having trouble searching memory tab when debugging in IntelliJ Community Edition? Don’t worry, we’ve got you covered! Here are some frequently asked questions to help you resolve the issue.
Why can’t I search the memory tab when debugging in IntelliJ Community Edition?
This issue might occur because the Memory View plugin is not enabled in your IntelliJ Community Edition. To resolve this, go to Settings (or Preferences on Mac), navigate to Plugins, and make sure the Memory View plugin is enabled. If it’s not, install it and restart your IDE.
Is the Memory View plugin available in all versions of IntelliJ Community Edition?
No, the Memory View plugin is not available in all versions of IntelliJ Community Edition. It’s only available in the Ultimate Edition. If you’re using the Community Edition, you won’t be able to access the Memory View plugin.
Can I use an alternative to the Memory View plugin in IntelliJ Community Edition?
Yes, you can use the Variables tab in the Debugger to view and inspect variables and their values. Although it’s not exactly the same as the Memory View plugin, it can provide similar functionality to some extent.
Why do I need to search the memory tab when debugging?
Searching the memory tab can be helpful when debugging to identify memory leaks, inspect objects and their properties, and understand the application’s memory usage. It provides a low-level view of the application’s memory, which can be useful for troubleshooting complex issues.
Can I upgrade from IntelliJ Community Edition to Ultimate Edition to access the Memory View plugin?
Yes, you can upgrade from IntelliJ Community Edition to Ultimate Edition to access the Memory View plugin and other advanced features. You can purchase a license or try the Ultimate Edition for a free trial period to see if it meets your needs.