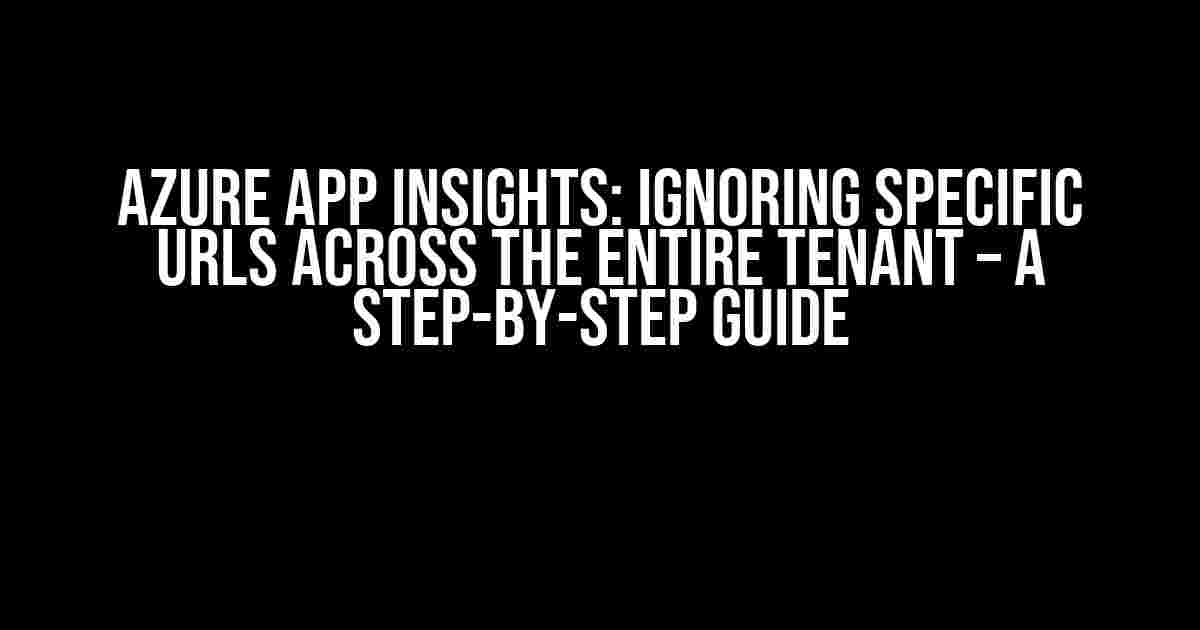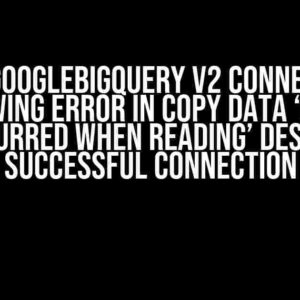Are you tired of seeing irrelevant data cluttering your Azure App Insights dashboard? Do you want to focus on the metrics that truly matter to your application? Look no further! In this article, we’ll explore how to configure Azure App Insights to ignore specific URLs across your entire tenant, ensuring a more streamlined and accurate analysis experience.
Why Ignore Specific URLs?
There are several reasons why you might want to ignore specific URLs in Azure App Insights:
- Reducing noise**: Ignore URLs that generate unnecessary telemetry data, such as health checks or robot traffic, to get a clearer view of your application’s performance.
- Focusing on business-critical metrics**: Exclude URLs that aren’t relevant to your business goals, allowing you to concentrate on the metrics that drive decision-making.
- Improving data quality**: Eliminate URLs that cause errors or exceptions, which can skew your data and impact analysis accuracy.
Configuring Azure App Insights to Ignore Specific URLs
The process of ignoring specific URLs in Azure App Insights involves creating a telemetry processor in the Application Insights resource. This processor will filter out the unwanted URLs, ensuring they don’t clutter your dashboard.
Step 1: Create a Telemetry Processor
Follow these steps to create a telemetry processor in Azure App Insights:
- In the Azure portal, navigate to your Application Insights resource.
- Click on Configuration and then select Telemetry processors.
- Click on New telemetry processor.
- Choose Custom telemetry processor and click Create.
Name: Ignore Specific URLs Description: Filter out unwanted URLs from telemetry data
Step 2: Define the Telemetry Processor Configuration
In the telemetry processor configuration, you’ll define the rules for ignoring specific URLs. You can do this using Azure App Insights’ built-in functionality or write custom code.
For this example, we’ll use the built-in functionality.
{
"name": "Ignore Specific URLs",
"type": "filter",
"enabled": true,
"configuration": {
"rules": [
{
"match": "url",
"contains": "/healthcheck",
"action": "ignore"
},
{
"match": "url",
"contains": "/robots.txt",
"action": "ignore"
}
]
}
}
In this example, we’re defining two rules:
- The first rule ignores any URL containing “/healthcheck” in the path.
- The second rule ignores any URL containing “/robots.txt” in the path.
You can add as many rules as needed to ignore specific URLs.
Step 3: Save and Apply the Telemetry Processor
Once you’ve defined the telemetry processor configuration, save and apply the changes:
- Click Save to save the telemetry processor configuration.
- Click Apply to apply the changes to your Application Insights resource.
Verifying the Configuration
To verify that the telemetry processor is working correctly:
- Send traffic to one of the ignored URLs (e.g.,
https://example.com/healthcheck). - In the Azure portal, navigate to your Application Insights resource.
- Click on Metrics and then select a metric (e.g., Requests).
- Verify that the ignored URL is not present in the metric data.
Advanced Configuration Options
If you need more granular control over URL filtering, you can write custom code using Azure App Insights’ SDK.
using Microsoft.ApplicationInsights.Channel;
using Microsoft.ApplicationInsights.Extensibility;
public class IgnoreSpecificUrlsTelemetryProcessor : ITelemetryProcessor
{
private readonly ITelemetryProcessor next;
public IgnoreSpecificUrlsTelemetryProcessor(ITelemetryProcessor next)
{
this.next = next;
}
public void Process(ITelemetry item)
{
var request = item as RequestTelemetry;
if (request != null)
{
var url = request.Url.AbsolutePath;
if (url.Contains("/healthcheck") || url.Contains("/robots.txt"))
{
return; // Ignore the URL
}
}
this.next.Process(item);
}
}
In this example, we’re creating a custom telemetry processor in C# that ignores URLs containing “/healthcheck” or “/robots.txt” in the path.
Conclusion
Azure App Insights provides a powerful way to analyze your application’s performance and behavior. By configuring a telemetry processor to ignore specific URLs, you can focus on the metrics that truly matter to your business. Follow the steps outlined in this article to create a custom telemetry processor that filters out unwanted URLs, ensuring a more accurate and streamlined analysis experience.
| Keyword | Description |
|---|---|
| Azure App Insights | A powerful application performance monitoring and analytics service. |
| Telemetry processor | A configurable component that filters and processes telemetry data. |
| URL filtering | The process of ignoring specific URLs from telemetry data. |
By following this guide, you’ll be able to:
- Reduce noise in your Azure App Insights dashboard
- Focus on business-critical metrics
- Improve data quality and accuracy
Remember to customize the telemetry processor configuration to fit your specific needs and requirements.
Happy analyzing!
Frequently Asked Question
Get the inside scoop on Azure App Insights and configuring it to ignore specific URLs across your entire tenant!
Can I configure Azure App Insights to ignore specific URLs across my entire tenant?
Yes, you can! Azure App Insights provides a feature called “Ignored URLs” that allows you to exclude specific URLs from being tracked. You can configure this at the application level or at the Azure Active Directory (AAD) tenant level. To do this, go to your App Insights resource, click on “Configuration” and then “Ignore URL patterns”. From there, you can add the specific URLs you want to ignore.
How do I ignore URLs for all apps within my Azure Active Directory (AAD) tenant?
To ignore URLs for all apps within your AAD tenant, you’ll need to configure the “Ignored URLs” feature at the AAD tenant level. To do this, go to the Azure portal, navigate to “Azure Active Directory”, and click on “Application Insights” under the “Monitoring” section. Then, click on “Configure” and add the URLs you want to ignore under “Ignored URL patterns”. This will apply to all App Insights resources within your tenant.
Can I use wildcards in the URL patterns I want to ignore?
Yes, you can! Azure App Insights supports wildcard characters in the URL patterns you want to ignore. For example, you can use “*example.com*” to ignore all URLs that contain “example.com”. This makes it easy to ignore entire domains or URL patterns.
Will ignoring specific URLs affect my application’s performance?
Ignoring specific URLs in Azure App Insights should not have a significant impact on your application’s performance. The data collection process will simply skip over the ignored URLs, which means you won’t receive telemetry data for those specific URLs. However, it’s essential to ensure that you’re not ignoring critical URLs that are essential for monitoring your application’s performance.
Can I automate the process of ignoring specific URLs using Azure DevOps or PowerShell?
Yes, you can! Azure App Insights provides APIs that allow you to automate the process of ignoring specific URLs using Azure DevOps or PowerShell scripts. You can use the Azure Monitor REST API or the Azure CLI to update the ignored URL patterns programmatically. This makes it easy to integrate the process into your existing CI/CD pipelines or automation scripts.